

- Sıfırdan detaylı, sade anlatım
- Premium üye özelliklerine alternatifler
- Az bilinen kullanışlı özellikler
- TradingView izleme listesi nedir?
- İzleme listesi (WatchList) nasıl oluşturulur?
- Hazır izleme listelerini otomatik eklemek ÖRN: Binance Spot & Binance Futures USDT Perp
Merhaba arkadaşlar bu yazımda sizlere TradingView hakkında bilgiler aktarmak istiyorum. Nasıl kullanacağınız konusunda sizlere iyi bir kılavuz olacağını düşünüyorum. Şimdi içeriğin güncellenmiş (TradingView izleme listesi nedir, Nasıl oluşturulur?) hali ile daha detaylı kullanımını sağlayacağınızı umut ediyorum. Aklınıza takılan soruları yazının altında yorum kısmından bana iletebilirsiniz.
İçindekiler
İncelemek İstediğiniz Pariteyi Açmak
Öncelikle incelemek istediğimiz pariteyi sol üst köşedeki arama kutucuğuna yazarak açıyoruz.
Ufak bir hatırlatma, TradingView sadece Kripto Paraları değil, Forex, Hisse Senedi, Vadeli işlemler gibi piyasaların paritelerini de analiz etmenize imkan sağlar.

Sırasıyla,
1- Çalışmak istediğiniz Grafik türünü,

2- Kullanmak istediğiniz imleci,

3- İncelemek istediğiniz zaman dilimini,

4- İncelemek istediğiniz ölçeği (Logaritmik-Lineer) seçebilirsiniz.

Grafik Sayısı Seçimi
Sağ üst köşedeki menüden ekranda açmak istediğimiz Grafik sayısını seçebilirsiniz. Ancak ücretsiz üyelik 1’den fazla Grafik açmanıza izin vermez.

Alternatif olarak multicoincharts.com sitesini önerebilirim sizlere. Site ücretsiz bir şekilde tek ekranda 400 Grafiğe kadar açmanıza imkan sağlıyor.

Gece Modu Aktif Etme
Arka plan gözünüzü yoruyorsa sağ tıklayıp “Koyu Tema” ya geçiş yapabilirsiniz.

İşlemi aktif ettikten sonra görünüm aşağıdaki gibi olacaktır.

Sadece Açık&Koyu Tema ile sınırlı kalmayıp Arka Plan’ı gözünüzü yormayacak şekilde özelleştirebilirsiniz.
1- Sağ Tık / Ayarlar
2- Görünüm / Arka Plan
Dikey ve Yatay Kılavuz çizgilerinin her ikisininde şeffaflığını 0’a getirerek ekrandan kaldırabilirsiniz.
Grafiğe İndikatör Ekleme
Sol üstte bulunan ToolBar‘dan “fx” işaretine tıklayarak grafiğinize 3 adet indikatör ekleyebilir,sürekli kullandığınız indikatörleri indikatör isminin yanındaki ”✰” tıklayarak favorilere alabilirsiniz.

Aşağıdaki Fotoğraftaki sekmeden ise Favori İndikatörlerinize hızlıca ulaşabilirsiniz.

Grafik Kıyaslama
2 Grafiği üst üste koyup kıyaslamak için, üstteki ToolBar‘dan “Kıyasla veya Sembol Ekle” seçeneğine tıklayıp açılan ekrandan istediğiniz grafiği ekleyebilirsiniz.

Teknik Analiz Araçları
Gelelim Teknik Analiz Araçlarına Ekranın sol tarafında yer alan “Trend Çizgisi Araçları” bölümünden
-Trend Çizgisi
-Paralel Kanal
-Yatay Çizgi
-Ok İşareti
gibi Teknik Analiz Araçlarını grafiğinize ekleyip kullanabilirsiniz.

Sık kullandığınız Teknik Analiz Araçlarını, sağ tarafında bulunan ‘✰‘a tıklayarak kendinize “Sık Kullanılan Çizim Araçları Çubuğu” oluşturabilirsiniz.

Gann ve Fibonacci Araçları
- Fib Düzzeltmesi
- Trend Temelli Fib Uzatma
- Fib Spirali
- Fib Kanalı
- Dirgen vs.

Bir seviye değilde bir alanı/bölgeyi işaretlemek isterseniz “Geometrik Şekiller” bölümünden Dikdörtgen, Elips, Üçgen gibi araçları seçebilirsiniz.

Aşağıdaki şekildeki gibi bir Parabolic Trend çekmek isterseniz “Eğri” aracını kullanabilirsiniz.

Fiyat Etiketi ve Yazı Ekleme
Grafiğinize Fiyat Etiketi, Metin ve yazı eklemek için “Not Araçları“nı kullanabilirsiniz.

Paternler
Elliott, Harmonik, OBO&TOBO gibi paternleri eklemek için “Paternler” araçlarını kullanabilirsiniz.

Tahmin Ve Ölçüm
RR, Fiyat ve Tarih Aralığı veya Fiyat Tahmini çizmek için “Tahmin ve Ölçüm Araçları” nı kullanabilirsiniz.

Ayrıca, kısayoldan Fiyat&Tarih aralığını ölçmek isterseniz, ölçmek istediğiniz başlangıç noktasında “Shift” tuşuna basarken aynı anda Mouse’dan “Sol Click” yaptıktan sonra Shift tuşunu bırakıp Mouse‘u hedefe doğru sürüp 2. kez Sol Click yaparsanız kısa yoldan hesaplamış olursunuz.
Mıknatıs Modu
Mıknatıs modu ile daha milimetrik çalışmalar yaparsınız. Mıknatıs modu açık iken yapacağınız işaretlemeler en yakındaki barın OHLC değerine yerleştirilecektir. ** OHLC : Open-High-Low-Close

Yaptığınız herhangi bir işaretlemenin üzerinde sağ tıklayıp “Kilitle” seçeneğine tıklarsanız, yanlışlıkla çizimlerinizin yerini değiştirmeyi önlemiş olursunuz. Yine sağ tıklayıp ayarlar bölümüne gelirseniz, o çizim aracının rengi, arkaplanı ile ilgili değişiklik yapabilirsiniz.
Çizim Araçlarını Gizleme
Grafiğinizi tüm çizim araçlarından arındırılmış halde temiz görmek isterseniz “Tüm Çizim Araçlarını Gizle” seçeneğine tıklamanız yeterli.

Çizimleri ve Göstergeleri Kaldırmak
Çizimleri, Göstergeleri, Çizimleri ve Göstergeleri aynı anda toplu bir şekilde kaldırmak isterseniz size bu araç yardımcı olacaktır.
Geri almak istediğiniz her hareket için yukarıda bulunan ToolBar’daki “Geri Al” butonunu kullanabilirsiniz. (Ctrl+Z)

Çizimleri Yönetmek
Eğer grafiğinizde birden fazla Time Frame için farklı analizler var ise, bunların hangisinin görünüp hangisinin gizleneceğini seçmek için “Nesnelerin Ağacı” butonunu kullanabilirsiniz.
Ayrıca, “Çizimleri Yönet” bölümünden bugüne kadar yaptığınız bütün çizimlere erişebilirsiniz.

Analizden Ekran Görüntüsü Almak
Analiziniz bittikten sonra ekran görüntüsü almak için “Alt+S” kullanabilirsiniz. Bu şekilde hem link, hemde görsel olarak analizinizin düzenlemeye kapalı son haline erişebilirsiniz.

Analizleri Paylaşıma Açma
Çoğunuzun bilmediğini düşündüğüm, ne kadar bilinmesede farklı fikirler edinmek açısından oldukça faydalı olan bu özellik sayesinde Analiz ekranınızın linkini birine gönderip “Paylaşım Açık” seçeneğine tıklarsanız, linkinize sahip olan herkes bütün analizlerinize erişebilecektir.

TradingView izleme listesi nedir?
TradingView İzleme Listesi, anlık olarak takip etmek istediğiniz pariteleri “Kategorize ederek” izlemek, düzenlemek ve yönetmek için kullanılır. Örn: – Binance Spot Market – Binance Futures USDT Perp – XU90 – Forex
Bu izleme listesi üzerinden, listedeki paritelerin veri sütunlarını yönetmek, sembolleri listeler arasında taşımak ve sembolleri istenilen kriterlere göre sıralamak mümkün.
- Alfabetik Sıralama
- %Değişim
- İşlem Hacmi
- Değer
İzleme listesi (WatchList) nasıl oluşturulur?
Aşağıda her aşamasını görsellerle anlattığım şekilde uygularsanız başarılı sonuç alabilirsiniz.
1-Yeni Liste Oluştur.
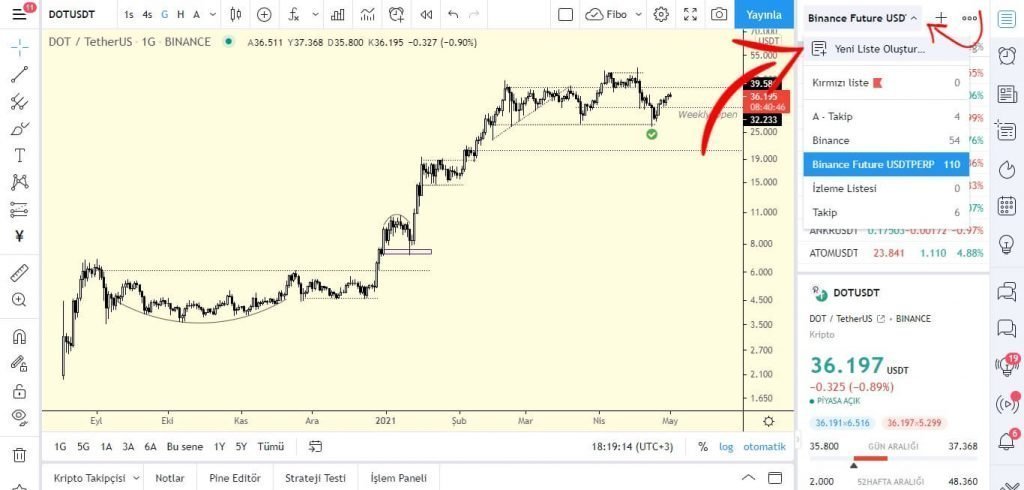
2-Sembol Ekle
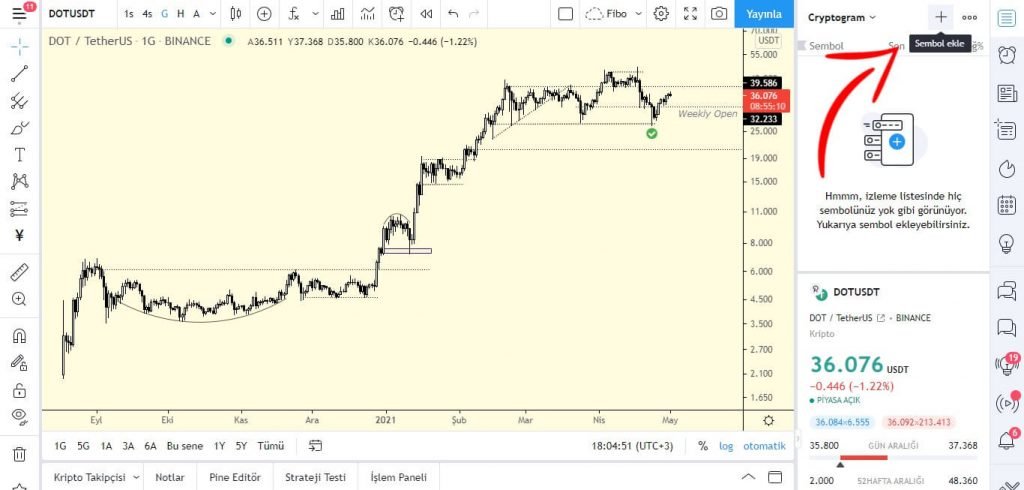
3-WatchList’e Ekle
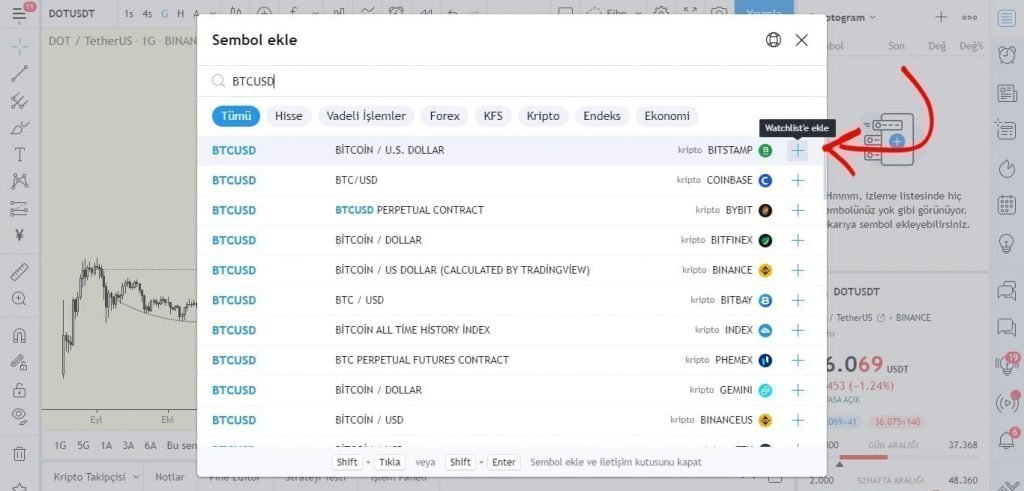
İzleme listeniz hazır. Artık kullanabilirsiniz.
Hazır izleme listeleri
Pariteleri tek tek aratıp izleme listesine eklemekle uğraşmak yerine, aşağıdaki linkini paylaştığım arşivden istediğiniz izleme listesini otomatik olarak TradingView hesabınıza ekleyebilirsiniz. Örn: Binance Futures USDT Perpetual
Arşive ulaşmak için TIKLAYIN!
Hazır izleme listelerini nasıl eklerim?
İstenilen izleme listesini indir.
Yukarıda linkini verdiğim linkten, aşağıdaki görselde anlattığım şekilde arşivi indirin.
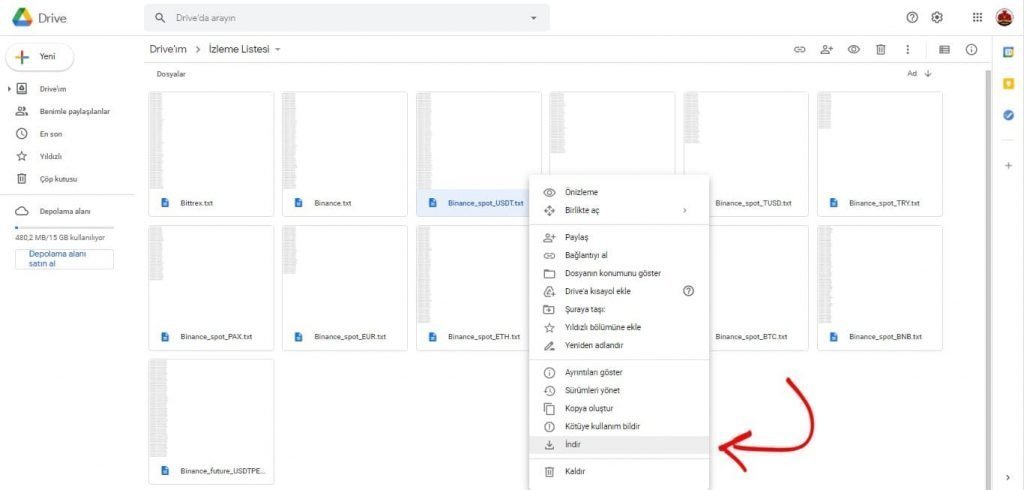
Listeyi İçe Aktar
Sağ üst köşede resimde de gösterdiğim üç noktaya tıklayınca açılır bencereden ”Listeyi içe aktar” seçeneği ile devam ediyoruz.
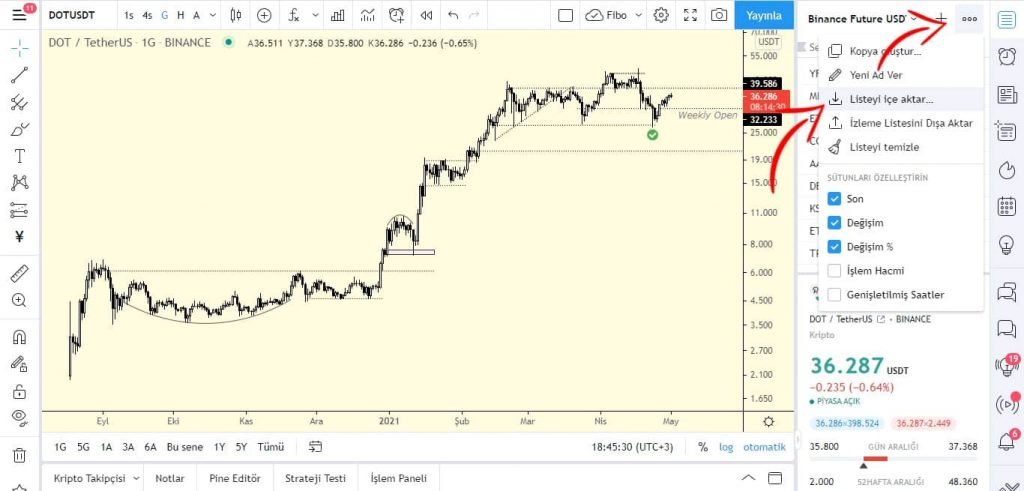
Eklemek istediğin listeyi seç
Yukarıdaki işlemlerin ardından artık sadece aşağıda resimlerde de gösterdiğim listeyi seçip ”Aç” diyerek içeriye aktarıyoruz.
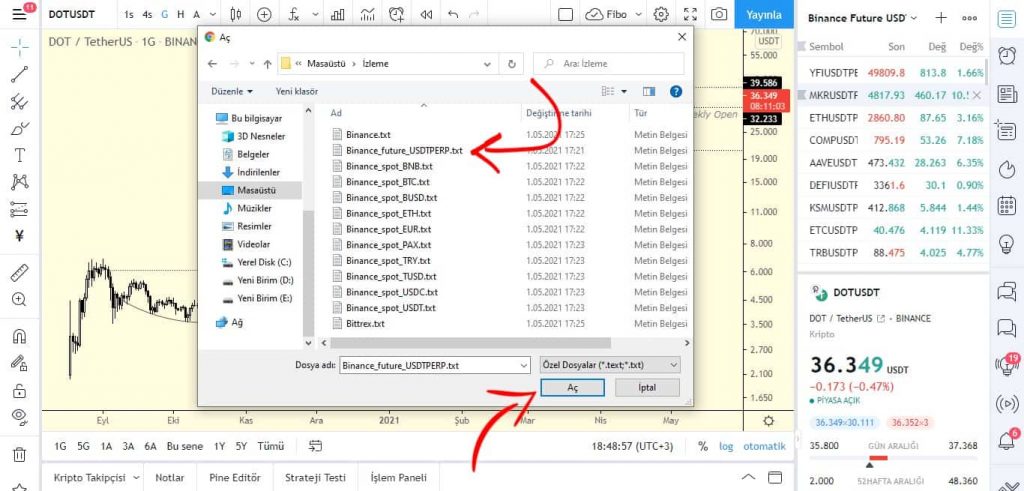
Artık listeler hazır. Eklenmesini istediğiniz İzleme listesini yorumlarda belirtirseniz vakit buldukça hazırlar, Drive’a eklerim.
Hazırlarken oldukça keyif aldım, umarım sizde okurken hem keyif alır hem de faydalanırsınız. Bir sonraki seride görüşmek üzere.
Tüm haberlerimizi Telegram kanalımızdan, Instagram, Facebook, Twitter sosyal medya hesaplarımızdan ve YouTube kanalımızdan takip edebilirsiniz.




hacim indikatörü sadece ücretli üyeliklerde mi aktif? bilginiz var mı?